
- Virtualmachine failed to partition the selected disk serial#
- Virtualmachine failed to partition the selected disk Offline#
- Virtualmachine failed to partition the selected disk free#
REG ADD "HKLM\BROKENSYSTEM\ControlSet001\Control\CrashControl" /v NMICrashDump /t REG_DWORD /d 1 /fĮnable on ControlSet002: REG ADD "HKLM\BROKENSYSTEM\ControlSet002\Control\CrashControl" /v CrashDumpEnabled /t REG_DWORD /d 1 /f REG ADD "HKLM\BROKENSYSTEM\ControlSet001\Control\CrashControl" /v DumpFile /t REG_EXPAND_SZ /d "%SystemRoot%\MEMORY.DMP" /f
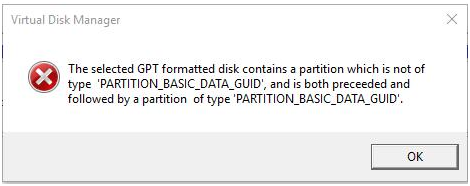
Load Registry Hive from the broken OS Disk: REG LOAD HKLM\BROKENSYSTEM :\windows\system32\config\SYSTEMĮnable on ControlSet001: REG ADD "HKLM\BROKENSYSTEM\ControlSet001\Control\CrashControl" /v CrashDumpEnabled /t REG_DWORD /d 1 /f Suggested configuration to enable OS Dump: To change the location, replace %SystemRoot% with the drive letter of the data disk, such as F:, in the following commands.
Virtualmachine failed to partition the selected disk free#
If there's not enough space on the OS disk, change the location where the memory dump file will be created, and refer that location to any data disk attached to the VM that has enough free space. Verify that the free space on the OS disk is larger than the memory size (RAM) on the VM.
Virtualmachine failed to partition the selected disk serial#
Open an elevated command prompt session as an Administrator.Įnable the Serial Console: bcdedit /store :\boot\bcd /ems ONīcdedit /store :\boot\bcd /emssettings EMSPORT:1 EMSBAUDRATE:115200 Recommended: Before you rebuild the VM, enable the Serial Console and memory dump collection by running the following script: Make sure to replace with the letter of the attached OS VHD.Įnable the serial console and memory dump collection Use the following command to run CHKDSK on the disk(s) and perform error fixes:Īdding the /f command option will fix any errors on the disk. If the partition is not set to Active, enter active to change the Active flag.Įnter detail partition to check that the status change was completed properly, and verify that the output includes Active: Yes.Įnter exit to close the DISKPART tool and save your configuration changes. See the following screenshots for examples of the partition being set to Active: No or Active: Yes. See the following image for example where Partition 1 is the boot partition.Įnter detail partition to check the status of the partition. The boot partition is often approximately 350 MB in size. Once the boot partition is identified, enter sel partition # to select the partition. Once the disk is selected, enter list partition to list the partitions of the selected disk. See the following image for an example of where Disk 1 is the attached OS VHD. Once the attached OS VHD is located, enter sel disk # to select the disk. Open an elevated command prompt (cmd.exe).Įnter diskpart to launch the DISKPART tool.Įnter list disk to list the disks on the system and identify the attached OS virtual hard disk (VHD). If you have a Generation 2 VM, skip ahead to Fix the Disk Partition, as the Status flag was deprecated in the later generation. Generation 1 VMs should first verify that the OS partition which holds the BCD store is marked as Active.
Virtualmachine failed to partition the selected disk Offline#
You'll be troubleshooting in offline mode to resolve this issue. When encountering this boot error, the Guest operating system (OS) is not operational.


 0 kommentar(er)
0 kommentar(er)
